1. Configuración del servicio DNS
Cómo instalar el servicio DNS Bind en Debian 11 Bullseye
1. Primero debemos tener configurado nuestra máquina virtual.
2. Abrimos la terminal
3. Digitamos el siguiente comando $ sudo apt update
4. El paquete que necesitamos es bind9, que instalamos con el comando apt: $ sudo apt install -y bind9
5. Tras la descarga e instalación de Bind y sus dependencias, dispondremos de un nuevo servicio en Debian 11, el servicio DNS cuyo nombre es bind9 o bind9.service, que queda corriendo en segundo plano y habilitado para su inicio automático con el sistema.
Podemos comprobar en cualquier momento el estado del servicio Bind con el comando: $systemctl status bind
Configurar el firewall de Debian 11 para el servicio DNS Bind
1. Instalar UFW con el comando siguiente: $sudo apt install ufw
2. Cuando ya se tiene activado el UFW en Debian 11 es necesario añadir una regla que permita aceptar consultas desde el resto de sistemas de la red local: $ sudo ufw allow bind9
3.Vamos a probar el nuevo servidor DNS Bind podemos usar la herramienta dig que viene incluida en el paquete bind9-utils. Este paquete es una dependencia de Bind, por lo que ya está instalado en el servidor Debian 11: $ dig @localhost kernel.org
Configurar el servidor DNS Bind en Debian 11 Bullseye
1. Se trabajar sobre nuestros archivos de configuración organizados en la ruta /etc/bind/. Se utiliza el siguiente comando: ~$ sudo named-checkconf.
2. Si todo está bien, recargaremos la configuración del servicio para aplicar dicho cambio: $ sudo systemctl reload bind9
3. Queremos trabajar con el nombre de red o dominio europa.net, para ello empezaremos creando un archivo de zona, en el que usaremos el propio nombre de dominio:$ sudo nano /etc/bind/db.europa.net. Ahora agregaremos al archivo lo siguiente:
En el número de serie es el día de modificación, mes y año con el número de la última modificación
El NS puede resolverse con cos115 o www
4. Guardamos los cambios y validamos este nuevo archivo con el comando $sudo named-checkzone europa.net /etc/bind/db.europa.net
5. Para que este archivo se tenga en cuenta por la configuración de Bind, hay que incluirlo en la configuración principal. Editamos el archivo named.conf.default-zones: $ sudo nano /etc/bind/named.conf.default-zones y agregamos al final la zona que hemos creado en este caso europa.net de la siguiente manera
6.Guardamos los cambios y validamos la configuración general: $ sudo named-checkconf
7. Recargamos la configuración del servicio: $ sudo systemctl reload bind9 mostrando de la siguiente forma
8. Para resolver el nombre que hemos agregado en el archivo de zona, ejecutaremos la siguiente instrucción: $dig localhost europa.net , mostrándose de la manera siguiente:
Configurando la resolución inversa
En algunos escenarios es interesante que el servidor DNS Bind pueda realizar resolución inversa, que consiste en obtener el nombre de máquina a partir de su dirección IP.
Para ello crearemos un archivo de zona en cuyo nombre utilizaremos la parte de red de las direcciones IP de nuestra red local.
1. Digitamos el comando usando la red 10.116.0.2 que es la que apunta a nuestro sitio europa.net: $ sudo nano /etc/bind/db.0.116.10
2. Se nos abrirá un archivo en el que escribiremos lo siguiente:
Siendo ns el nombre de la pc, que va permitir poner www o cos115
4. Luego editamos nuevamente el archivo named.conf.defalut-zones, con el comando: $ sudo nano /etc/bind/named.conf.default-zones, agregando el otro bloque de zona de la siguiente forma:
5. Guardamos el archivo y verificamos la configuración: $ sudo named-checkconf
6. Recargamos la configuración del servidor DNS: $ sudo systemctl reload bind9
7. Procedemos a probar la resolución inversa nslookup (también incluido en el paquete bind9-utils) que podemos usar: $ nslookup 10.116.0.2 localhost
8. Abrimos el archivo resolv.conf con el comando $sudo nano /etc/resolv.conf, y agregamos lo siguiente
9. Finalmente comprobamos en el navegador si nos lleva a esa dirección:
2. Instalando Apache
1. Abrimos la terminal
2. Digitamos el siguiente comando para poder realizar la instalación: $sudo apt install apache2
Luego de seguir esta instrucción de configuración inicial del servidor instalando y habilitando el UFW Firewall, se debe asegurar que el firewall permita el tráfico HTTP y a HTTPS. Cuando se instala en Debian 11, UFW viene cargado con perfiles de aplicaciones que puede usar para modificar la configuración de su firewall. La lista completa de perfiles de aplicaciones se puede ver ejecutando:$sudo ufw app list
Los WWW perfiles se utilizan para administrar los puertos utilizados por los servidores web:
3. Luego se realizó una verificación de inmediato para verificar que todo salió según lo planeado visitando la dirección IP pública de nuestro servidor en el navegador web:
http://europa.net
Creación del host virtual para el sitio web europa.net
1. Se creará el directorio web raíz para europa.net de la siguiente manera:
$sudo mkdir /var/www/europa.net
2. A continuación, se asignará la propiedad del directorio con la variable de entorno $ USER, que debe hacer referencia al usuario actual del sistema:
$sudo chown -R $USER:$USER /var/www/europa.net
3. Luego, abriremos un nuevo archivo de configuración en el sites-available directorio de Apache usando un editor de línea de comandos preferido. Aquí usaremos nano:
$sudo nano /etc/apache2/sites-available/europa.net.conf
Se creara un nuevo archivo en blanco, donde escribiremos lo siguiente
4. Con esta VirtualHost configuración, que estamos realizando Apache podrá servir para europa.net como directorio raíz web.
5. Ahora usaremos a2ensite para habilitar este host virtual:
$sudo a2ensite europa.net
6. Ahora vamos a deshabilitar el sitio web predeterminado que viene instalado con Apache:
$sudo a2dissite 000-default
7. Para asegurarse de que el archivo de configuración no contiene errores de sintaxis, ejecutamos lo siguiente:
$sudo apache2ctl configtest
8. Ejecutamos el comando: $sudo nano /etc/hosts, se nos abrirá un archivo donde vamos agregar lo siguiente:
9. Ahora probamos en el navegador:
3. Creando un certificado SSL autofirmado para Apache en Debian 11
1. Creamos un par de clave y certificado autofirmados con OpenSSL: $ sudo openssl req -x509 -nodes -days 365 -newkey rsa:2048 -keyout /etc/ssl/private/apache-selfsigned.key -out /etc/ssl/certs/apache-selfsigned.crt
2. Llenamos los datos solicitados, de la siguiente forma:
Country Name: SV
State or Province Name: San Salvador
Locality Name: San Salvador
Organization Name: UES
Organizational Unit Name: UES
Common Name: 147.182.163.59
Email address: or15012@ues.edu.sv
3. Configuramos Apache para usar SSL. Creamos un nuevo fragmento en el directorio /etc/apache2/conf-available. Daremos el nombre ssl-params.conf al archivo para que quede claro su propósito:$sudo nano /etc/apache2/conf-available/ssl-params.conf, digitamos lo siguiente y guardamos el archivo:
4. Realizamos una copia de seguridad del archivo original del host virtual de SSL con el siguiente comando: $sudo cp /etc/apache2/sites-available/default-ssl.conf/etc/apache2/sites-available/default-ssl.conf.bak4.
5. Abrimos el archivo host virtual de SSL para modificar el archivo, con el siguiente comando: $ sudo nano /etc/apache2/sites-available/default-ssl.conf
6. Modificar el archivo de host HTTP para el redireccionamiento a HTTPS, para ajustar este archivo de host virtual no cifrado de modo que se redireccione todo el tráfico y cuente con cifrado SSL, podemos abrir el archivo, con el comando siguiente: $ sudo nano /etc/apache2/sites-available/europa.net.conf y agregamos lo siguiente:
Guardamos y cerramos el archivo
7. Veremos la configuración actual escribiendo lo siguiente: $ sudo ufw status
Si antes sólo permitía tráfico HTTP regular, su resultado puede tener este aspecto:
8. Habilitaremos mod_ssl, el módulo SSL de Apache y mod_headers, que necesitan algunas de las configuraciones de nuestro fragmento SSL, con el comando a2enmod:
$sudo a2enmod ssl
$sudo a2enmod headers$sudo a2ensite default-ssl
1o. También debemos habilitar nuestro archivo ssl-params.conf, para leer los valores que configuramos:$sudo a2enconf ssl-params
11. En este punto, nuestro sitio y los módulos necesarios quedarán habilitados. Deberíamos comprobar que no haya errores de sintaxis en nuestros archivos. Vamos hacerlo escribiendo lo siguiente: $sudo apache2ctl configtest
12. Al completarse la operación de forma correcta dará el resultado siguiente:
13. Finalmente, podemos reiniciar Apache de forma segura para implementar nuestros cambios: $sudo systemctl restart apache2, probamos en el navegador: https://europa.net y tendremos el resultado siguiente:
4. Configurando NFS Mount en Debian 11
1. Primero debemos tener configurado nuestra máquina virtual.
2. Abrimos la terminal
3. Digitamos el siguiente comando : $sudo apt update
4. Vamos instalar el paquete nfs-kernel-server, que le permitirá compartir sus directorios
Crearemos los directorios compartidos en el host
Exportar un montaje de finalidad general
Se hará con la finalidad general que utiliza el comportamiento NFS para hacer que sea difícil para un usuario con privilegios root sobre el equipo cliente interactuar con el host usando los privilegios de súper usuario del cliente.
1. Creáremos el directorio compartido: $sudo mkdir /var/nfs/general -p
2. Ya que estamos creándolo con sudo, el directorio es propiedad del usuario root del host: $ ls -la /var/nfs/general
3. NFS traducirá cualquier operación root sobre el cliente a las credenciales nobody:nogroup como medida de seguridad. Por tanto, debemos cambiar la propiedad del directorio para que coincida con esos credenciales: $ sudo chown nobody:nogroup /var/nfs/general
4. Ahora está listo para exportar este directorio.
Configurar las exportaciones NFS en el servidor host
1. Entraremos en el archivo de configuración NFS para configurar el intercambio de estos recursos. Abriremos el archivo /etc/exports en el editor de texto con privilegios root: $ sudo nano /etc/exports
2. Deberemos crear una línea para cada uno de los directorios que queremos compartir, agregando la ip 10.116.9.2
Una vez terminado de hacer estos cambios, guarde y cierre el archivo. A continuación, para hacer que los intercambios estén disponibles para el cliente configurado, reinicie el servidor NFS con el siguiente comando
$ sudo systemctl restart nfs-kernel-server
5. Configurando NFS Mount en Debian 11 por el lado del cliente
1.En el servidor cliente, debemos instalar un paquete llamado nfs-common, que proporciona funcionalidad NFS sin incluir componentes del servidor para ello vamos ejecutar primeramente los dos comandos siguientes:
$sudo apt update
$sudo apt install nfs-common
2.Ahora que el servidor host se configura y presenta sus intercambios, prepararemos nuestro client.
Para hacer que los intercambios remotos estén disponibles en el client, debemos montar los directorios en el host que queremos compartir para vaciar los directorios en el client, con los comandos siguientes:
$sudo mkdir -p /mnt/nfs/general
$sudo mkdir -p /nfs/home
3. Ahora que tenemos una ubicación para poner los intercambios remotos y hemos abierto el firewall, podemos montar los intercambios usando la dirección IP de nuestro servidor host:
$sudo mount host_ip:/var/nfs/general /mnt/nfs/general
$sudo mount host_ip:/home /nfs/home
4. Ahora vamos a comprobar que estén montados correctamente los intercambios desde el equipo host sobre el equipo client, con el comando siguiente:
$df -h
5. Luego probaremos el acceso a NFS
Primero, escribiremos un archivo de prueba al intercambio:$sudo touch /nfs/general/general.test
Ahora comprobaremos la propiedad:
$ ls -l /nfs/general/general.test
6. Luego verificamos en la carpeta general del nfs que estaran los siguientes archivos creados:
7. En la parte de la topología los dockers no se guardan cuando se cierra todo, por lo que si abrimos como ejemplo la configuración de SS-FIN, vamos a la opción Advance y en el cuadro de texto señalado se debe agregar todo lo que queremos que se guarde:
8. Luego de guardarlos se verifica el dhcp y podemos ver como ya esta montada la unidad
En ese caso ya podemos traer archivos, copiarlos, como crear nuevos archivos
6. Construcción y configuración de la topología
Descarga e instalación de las aplicaciones
1. Para la realización de la topología instalaremos algunas aplicaciones que vamos a utilizar en la construcción de ella, y elegimos la parte de Appliances
2. La primera aplicación que vamos a descargar es Firefox
3. Damos clic en el botón "Download"4. Elegimos "Guardar archivo", luego "Aceptar"
5. Luego vamos a descargar Ubuntu Docker Guest
6. Realizamos los mismos pasos que con Firefox para descargarlo.
7. Procedemos a instalar Firefox, abriendo el gns3
8. Seleccionar import appliance de la opción File del menú
9. Elegimos la Firefox
10. Luego aparecerá, lo siguiente, donde daremos clic en next
11. Para el qemu binary dejaremos el que aparece ya predeterminado y daremos clic en next
12. Luego vamos a elegir la versión de Firefox, y daremos clic en download
13. Nos dirigirá en el navegador a la página para proceder a descargar el archivo, elegimos "Guardar archivo" y damos clic en aceptar
14. Luego importaremos el archivo que descargamos anteriormente, volviendo a la selección del Firefox, damos clic en "import" y seleccionamos el archivo, apareciendo ya de la siguiente manera:
13. Luego damos clic en next, nos pedirá confirmación para la instalación de Firefox, dando clic en yes
15. Y luego damos clic en finish y finalmente en OK
16. Procedemos a instalar Ubuntu Docker Guest, dando clic en import appliance, elegimos el archivo y aparecerá lo siguiente
17. Damos next dejando la opción por defecto, donde aparecerá el siguiente mensaje al cual daremos Finish
19. Finalmente notificará que esta instalado y daremos clic en OK
20. Finalmente podemos ver que ya están importadas en la template
7. Configurando el Firewall
1. Damos clic en la opción New Template de la opción File del menu en gns3
2. Luego dejamos la opción recomendada y damos next
3. Luego en la opción Firewall elegimos Cisco ASAv y seleccionamos instalar
y dam
4. Dejamos la opción predeterminada y seleccionamos next
En la ventana anterior, la imagen no es necesariamente esta sino que puede ser otra.
5. Luego elegimos la siguiente opción asav983.8qcow2 y como no aparece debemos descargarla e importarla
6. Nos dirigimos a la página donde se encuentra el archivo y lo descargamos
7. Una vez descargado el archivo, lo importamos y quedará de la siguiente manera , luego seleccionamos next
8. Luego agregamos el nombre de la template y seleccionamos finalizar
9. Luego podemos verificar que ya aparece la imagen importada
10. Luego procedemos a configurar la imagen, dando clic a la imagen y seleccionando configuración de la imagen, en la opción de Configuraciones Generales, debe quedar de la siguiente forma:
Y finalmente damos OK.




























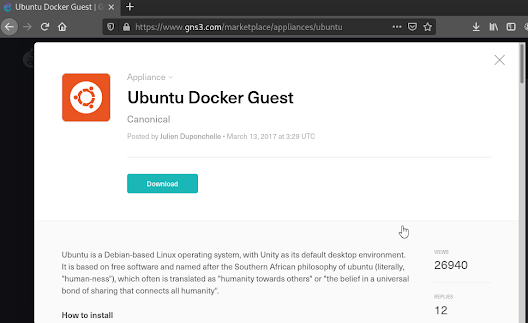





















Comentarios
Publicar un comentario